Application Android


Définition


Afin de simplifier la recherche des marqueurs associés à l'antenne de Lecher, j'ai réalisé une petite application gratuite pour Smartphone et tablette qui tourne sous Android.
De par sa simplicité elle est compatible avec toutes les versions à partir de la v2.2 du système android. D'un point de vue autorisation, elle n'accède à aucune de vos données personnelles mais dans le cas des importations et exportations elle aura besoin d'accéder aux fichiers qui sont sur le téléphone.
Via celle-ci vous pourrez rechercher un marqueur associé à un mot-clef, à une référence ou à une catégorie.
L'application contient initialement toutes les valeurs affichées sur mon site, mais vous pouvez y inclure les vôtres.
N'hésitez pas à vous rendre sur le site de Google Play Store pour l'installer sur vos téléphones et tablettes.
Google Play Store pour l'installer sur vos téléphones et tablettes.
De par sa simplicité elle est compatible avec toutes les versions à partir de la v2.2 du système android. D'un point de vue autorisation, elle n'accède à aucune de vos données personnelles mais dans le cas des importations et exportations elle aura besoin d'accéder aux fichiers qui sont sur le téléphone.
Via celle-ci vous pourrez rechercher un marqueur associé à un mot-clef, à une référence ou à une catégorie.
L'application contient initialement toutes les valeurs affichées sur mon site, mais vous pouvez y inclure les vôtres.
N'hésitez pas à vous rendre sur le site de
 Google Play Store pour l'installer sur vos téléphones et tablettes.
Google Play Store pour l'installer sur vos téléphones et tablettes.
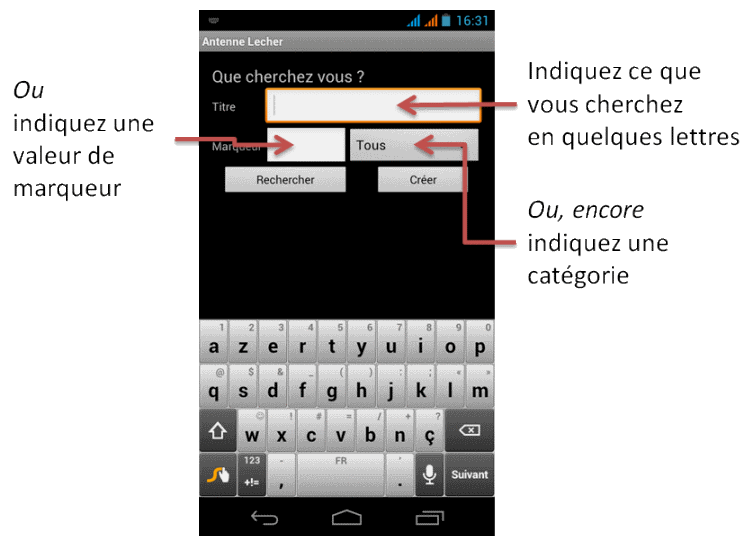 Le critère titre vous permet de saisir une ou plusieurs lettres en rapport avec ce que vous cherchez. Par exemple :
Le critère titre vous permet de saisir une ou plusieurs lettres en rapport avec ce que vous cherchez. Par exemple :
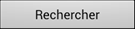 .
.
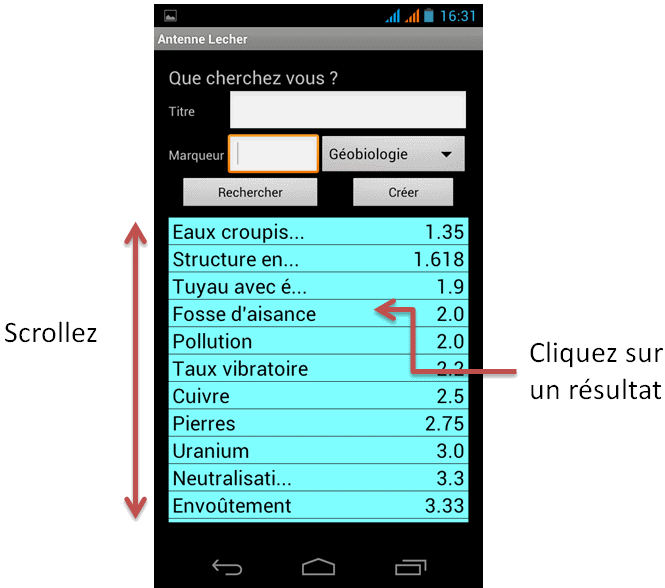
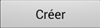 .
.
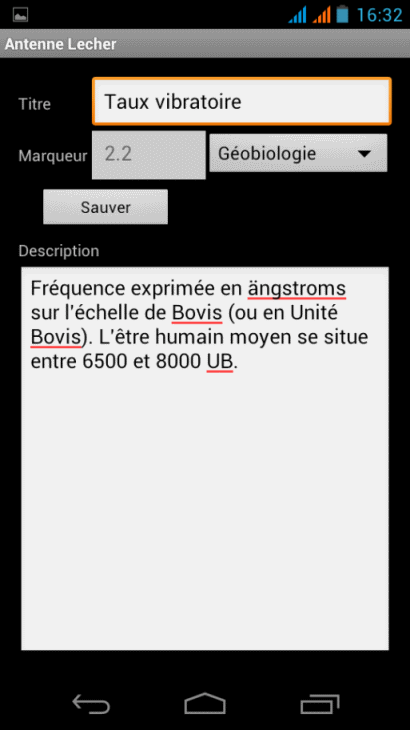
 .
.
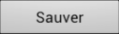 afin que vos données soient
sauvegardées.
afin que vos données soient
sauvegardées.